Fallout 3 ne se lance pas ? Vous aimez toujours ce jeu Fallout 3 ou 4, mais si vous le lancez sur le dernier OS Windows 10, vous obtenez une erreur : le jeu ne se lancera pas !!!
Vous n’êtes donc pas le seul à avoir signalé qu’il ne fonctionnait pas sous Windows 10.
[6 Solutions] Skype ne se lance pas, ne Fonctionne pas ?
Fallout 3 ne se lance pas sous Windows 10 ?
La cause de l’erreur n’est pas spécifique et l’erreur peut survenir pour plusieurs raisons, mais les plus courantes sont les suivantes :

- Incompatibilité :
Le jeu a été conçu pour fonctionner sur les systèmes d’exploitation Windows Vista et présente donc de nombreuses incompatibilités avec les systèmes d’exploitation Win 10.
- GFW Live :
Les anciennes versions de Windows avaient ce logiciel préinstallé et intégré dans les systèmes d’exploitation mais il n’est pas présent sur Win 10
- Pilotes obsolètes :
Il arrive aussi que les pilotes de cartes graphiques obsolètes (Nvidia …) soulèvent de nombreux problèmes lors du lancement de jeux
- Graphique intégré d’Intel :
En raison d’un problème de configuration du jeu après la dernière mise à jour, le jeu essaie de fonctionner avec les graphiques intégrés d’Intel.
Avis sur Revo Uninstaller : Est-il le Meilleur ?
Comment résoudre ce problème ?
Comme indiqué ci-dessus, en raison de l’incompatibilité, les joueurs rencontrent un problème pour lancer et faire fonctionner le jeu.
Essayez donc tout d’abord de l’exécuter en mode compatibilité et vérifiez si le problème de lancement sous Win 10 est résolu ou non.
Correction 1 : Exécutez Fallout en mode compatibilité
Suivez les étapes pour ce faire :

- Allez à l’emplacement par défaut du jeu tel que C:\Program Files (x86)\Steam\steamapps\common\Fallout 3 goty
- Cliquez maintenant avec le bouton droit de la souris sur le fichier exécutable de Fallout 3 > choisissez Propriétés.
- Allez dans l’onglet Compatibilité > cochez la case en face de Exécuter ce programme en mode de compatibilité
- Ensuite, développez le menu déroulant > sélectionnez un système Windows XP > cliquez sur le bouton OK pour enregistrer les modifications.
- Et essayez de lancer le jeu.
Vérifiez si Fallout 3 ne se lance pas encore. (Même étapes pour la version 4)
Veuillez noter : si le jeu en mode compatibilité pour XP ne fonctionne pas pour vous, configurez le jeu en mode de compatibilité pour Seven (Service Pack 2). Si cela ne fonctionne pas , passez sous (Service Pack 1) ou Windows 7.
[4 Solutions] Résoudre “Realtek Digital Output”
Correction 2 : Exécuter Fallout 3 en tant qu’administrateur
Certains jeux créent les fichiers temporaires sur le disque C, ce qui nécessite d’exécuter le jeu en tant qu’administrateur.
De nombreux joueurs ont confirmé que l’exécution en tant qu’administrateur sous Windows 10 leur permettait de résoudre le fait qu’il ne fonctionne pas sous Win 10, ainsi que d’autres bugs mineurs.
Suivez les étapes pour exécuter le jeu en tant qu’administrateur :

- Allez à l’emplacement par défaut du dossier :
X:\Program Files (x86)\Steam\steamapps\common\Fallout 3 goty or
X:\Program Files (x86)\Steam\steamapps\common\Fallout 3
Veuillez noter : X est la lettre correspondant à la partition du disque dur de l’ordinateur où Windows est installé - Cliquez maintenant avec le bouton droit de la souris sur le fichier EXE de > cliquez sur Propriétés
- Allez à l’onglet Compatibilité > cochez la case située à côté de l’option Exécuter ce programme en tant qu’administrateur pour l’activer.
- Cliquez sur Appliquer > OK.
Essayez de le lancer et érifiez si Fallout 3 ne se lance pas encore.
[9 Solutions] Résoudre l’Erreur 0xc1900223 Windows 10
Correction 3 : Installer GFWLive
Dans les anciennes versions de Windows, ce logiciel était préinstallé et intégré dans les systèmes d’exploitation, mais il n’est pas présent sur Windows 10 et il est nécessaire pour que le jeu fonctionne correctement, il doit donc être installé pour pouvoir fonctionner.
Pour cela, il faut l’installer :
- Cliquez ici pour télécharger l’application GFWLive.
- (Lien direct depuis le site officiel)
- Une fois téléchargé, lancez le programme d’installation et il commencera automatiquement à télécharger les logiciels importants.
- Une fois le téléchargement terminé, approuvez toutes les invites et l’application sera installée.
- Une fois installé, lancez Fallout 3 et vérifiez si le problème persiste.
Quel Chromebook Choisir en 2020 [Qualité/Prix]
Correction 4 : Modifier le fichier Falloutprefs.ini
C’est une solution qui fonctionne et qui a fonctionné pour de nombreux joueurs. Si aucune des solutions ci-dessus ne vous convient, modifiez un fichier de configuration relatif à Fallout 3 / 4 (falloutprefs.ini.). J’espère que cela vous permettra de corriger le problème.
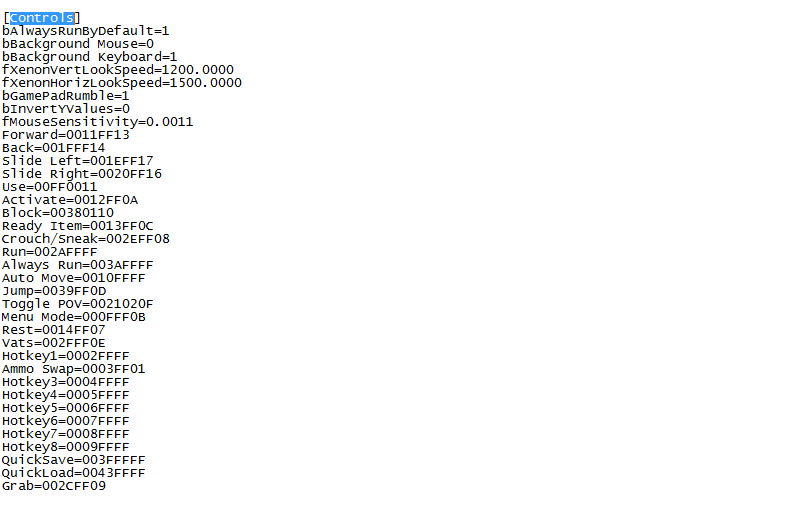
Suivez les étapes indiquées :
- Tout d’abord, ouvrez l’explorateur de fichiers > recherchez le fichier falloutprefs.ini.
- Localisez maintenant le fichier dans le résultat de la recherche.
- Cliquez dessus avec le bouton droit de la souris > choisissez Ouvrir l’emplacement du fichier.
- Localisez le fichier falloutprefs.ini > double-cliquez dessus pour l’ouvrir dans la nouvelle instance de Bloc Note.
- Trouvez maintenant bUseThreadedAI=0 > changez la valeur de 0 à 1.
- Si vous ne voyez pas bUseThreadedAI=0 dans le contenu du fichier, ajoutez bUseThreadedAI=1 dans une nouvelle ligne du fichier.
- Tapez iNumHWThreads=2 dans une nouvelle ligne du fichier.
- Appuyez ensuite sur Ctrl + S pour enregistrer les modifications > fermer l’instance de Notepad.
- Lancez-le en tant qu’administrateur.
- Lérifiez si Fallout 3 ne se lance pas encore.
Mais s’il ne fonctionne pas, retournez dans le fichier falloutprefs.ini et changez iNumHWThreads=2 en iNumHWThreads=1. Enregistrez les modifications et redémarrer le jeu.
Lancez le jeu pour vérifier si le problème est résolu.
[3 Solutions] Résoudre “Microsoft Office SDX Helper”
Correction 5 : Mise à jour du pilote de la carte graphique
Mettre à jour le pilote de la carte graphique (Nvidia, AMD ….) fonctionne parfaitement pour résoudre ce problème de lancement sous Win 10.
Suivez les étapes pour mettre à jour le pilote de la carte graphique :
- Appuyez sur les touches Windows + X.
- Sélectionnez Gestionnaire de périphériques dans le menu contextuel pour l’ouvrir.
- Puis développez le répertoire Carte Graphique.
- Cliquez avec le bouton droit de la souris sur le pilote de la carte graphique > choisissez Mettre à jour le pilote.
- Choisissez Rechercher automatiquement le logiciel de pilote à jour.
- Laissez la mise à jour du pilote s’installe.

Finalement vérifiez si le problème est résolu ou non.
Correction 6 : Appliquer le mod
En raison d’un problème de configuration du jeu après la dernière mise à jour de Windows 10, le jeu essaie de fonctionner avec les graphiques intégrés d’Intel. De ce fait, le jeu ne peut pas être lancé. Pour contourner ce problème, nous allons appliquer une modification au jeu. Pour laquelle :
- Cliquez ici et téléchargez ce mod (paquet de contournement Intel pour Fallout 3)
https://1drv.ms/u/s!AhzIkRXr6mtNgY1s3WswzFYpyR6l3Q
- Une fois que vous avez téléchargé et extrait, ouvrez le dossier et copiez le fichier « D3D9.dll » dans le dossier d’installation et remplacez celui qui s’y trouve déjà.
- Copiez également le fichier » Fallout.ini « et allez dans le dossier «
- Documents>Mes jeux> Fallout 3 » et remplacez celui qui s’y trouve déjà.
- Essayez maintenant de lancer le jeu et vérifiez si le problème persiste.
Conclusion : Fallout 3 ne se lance pas
Ce sont les solutions possibles pour jouer sans problème. Vous pouvez les essayer une par une avec précaution et vous assurer que vous ne manquez aucune étape.
Si le problème principal se situe sur votre ordinateur, vous pouvez également essayer d’installer le logiciel, tel que Reimage Plus. Ce logiciel peut scanner les fichiers et remplacer les fichiers endommagés et perdus.
